

- #Inbox google for mac how to#
- #Inbox google for mac free#
- #Inbox google for mac mac#
- #Inbox google for mac windows#
Google Meet’s video conferencing and screen sharing capabilities come in handy for meetings, presentations, work, school, personal calls, and so much more, whether you’re in an office, at home, or working from home during a quarantine.
#Inbox google for mac free#
Users can create meetings with up to 100 participants for a time duration of 60 minutes per meeting for free, compared to the 40-minute limit offered by Zoom free meeting plans.ĭo you use an iPhone or iPad alongside your Mac? In that case, you’ll be pleased to know that you can share your iOS device’s screen during a video call using the Google Hangouts / Meet app in a similar way. Google Meet can be used by anyone with a Google account, which makes it very convenient.
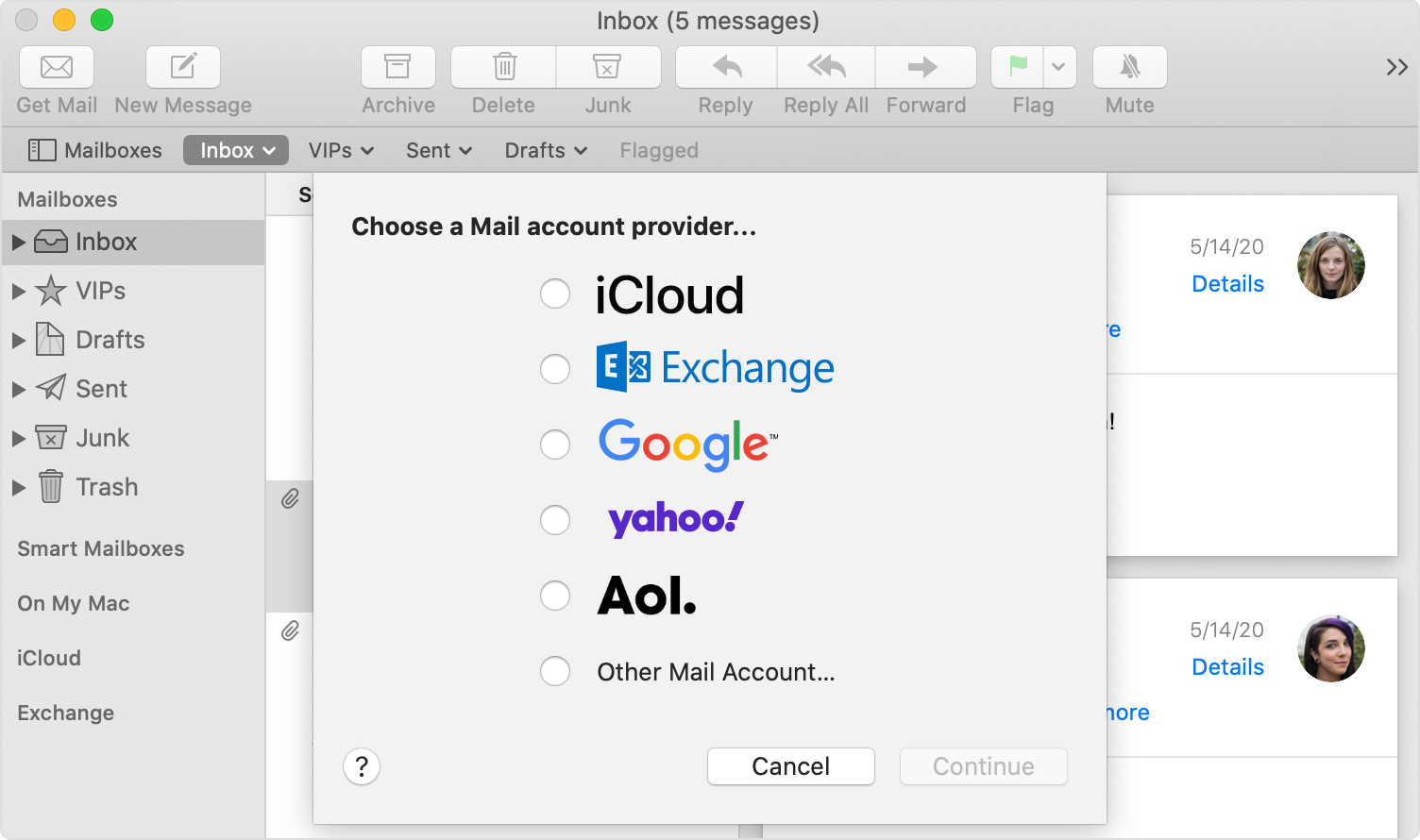
#Inbox google for mac windows#
For Windows users, you’ll need a modern Windows version for the same reason.
#Inbox google for mac mac#
If your Mac is running an older version of macOS, you won’t be able to screen share with Google Meet, though other apps may work. This wouldn’t have been possible if it wasn’t for the native screen recording functionality that was introduced with macOS Mojave.
#Inbox google for mac how to#
There you go, that’s how to share your screen with other participants during a Google Meet video call. To stop sharing the screen at any point, click on “Stop presenting” in the active video call video. You’ll be notified when you’ve started sharing your screen or window.You may be prompted to relaunch your browser, but you can refresh the Chrome page and click on “Present”. Here, choose “Screen Recording” from the left pane and check the box next to Google Chrome. This will automatically take you to the Security & Privacy section.Click on “System Preferences” from the message as shown below. You’ll get an error message saying that your screen cannot be shared since Chrome lacks the necessary permissions.
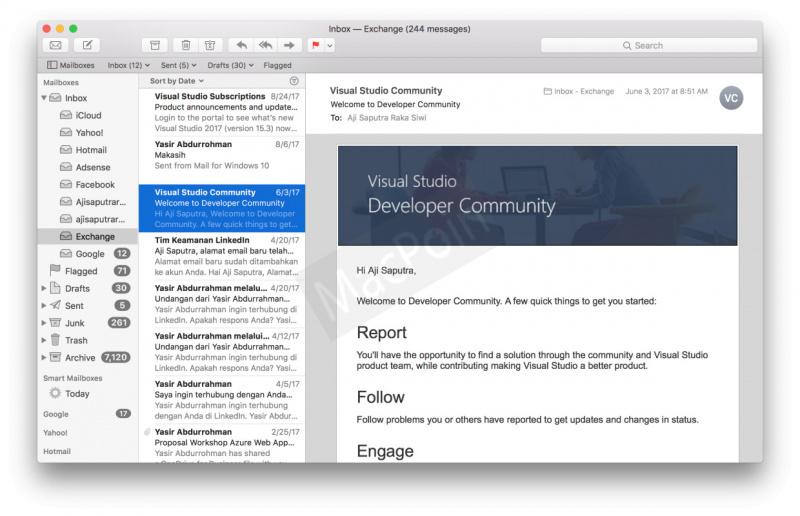
Choose your preferred option and click on “Share”. You’ll have options to share your entire screen, application window, or just the Chrome tab.
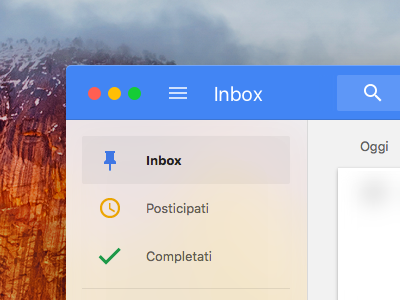


 0 kommentar(er)
0 kommentar(er)
